Anleitung für das Brennen der CD´s und Installation der 6 Welten unter Win XP
Da einige wohl nicht klarkommen, obwohl
die Sache recht einfach ist,
beschreibe ich hier nun wie man vorzugehen hat.
Ich hoffe, es hilft einigen weiter.
Bei Problemen oder Fehlermeldungen
kann ich leider nicht weiterhelfen, weil es bei mir keine
gab !
- Das Programm WinRar => HIER runterladbar (Mit dem Inhalt dieser Seite habe ich NICHTS zu tun)
- 2 leere CDs / DVDs mit den Mindestvolumen von einmal 300 MB und einmal 700 MB
- Ein CD-Laufwerk, dass natürlich schreiben kann (auf dem Laufwerk sollte vorne RW draufstehen)
- Gegebenfalls ein Brennprogramm
Sollte dieser nicht mehr funktionieren, dann bitte im Forum melden.
- 1 Datei (ca. 500 MB)
Downloadlink
(Der Download-Link stammt von einer anderen Website, mit deren Inhalt ich NICHTS zu tun habe)
CDs erschaffen:
- Die Datei runterladen.
- Mit WinRar einmal entpacken. Daraus entstehen zwei ISO Dateien.
- Dann entpackst du die ISO Dateien mit WinRar,
jeweils in einen Ordner erneut.
Du müsstest nun zwei Ordner haben mit diesen Werten:
Ordner 1. => 266 MB
Muss beinhalten => 8.207 Dateien - 175 Ordner
Ordner 2. => 634 MB
Muss beinhalten => 117 Dateien - 3 Ordner
- Nun nimmst du die 1. leere CD/DVD und brennst den Inhalt des 1. Ordners drauf.
- Dann nimmst du eine 2. CD/DVD und brennst dort den Inhalt des 2. Ordners drauf.
Es müsste mit Win XP eigentlich auch ohne
Brennprogramm funktionieren. Probiert das mal aus:
Ob es funktioniert, weiß ich nicht
!
- Öffne den Arbeitsplatz und gehe in einen der entpackten Ordner.
- Markiere die dortigen Dateien und mache einen Rechtsklick drauf.
- Wähle „Kopieren“ aus.
- Nun rufst du die Leere CD auf.
- Mache erneut einen Rechtsklick auf die leere Fläche und wähle „Einfügen“ aus.
Leider wird die Datei nicht sofort gebrannt sondern nur Temporär abgelegt. Links sollte ein blauer Balken mit einigen Sachen und Texten sein. An oberster Stelle sollte das Feld „CD-Schreibaufgaben“ stehen. In diesem Feld steht die Funktion „Dateien auf CD schreiben“. Wähle diese Funktion aus und dein Laufwerk müsste beginnen die Dateien zu brennen. Am Ende wird es vermutlich noch wichtig sein, nachzusehen, ob die temporären Dateien immer noch angezeigt werden. Gegebenenfalls löschen sonst werden diese Dateien nochmals auf die nachfolgende CD gebrannt.
Installation des Programms:
- CD 1 einlegen
- Öffne den Arbeitsplatz
- Rechtsklick auf das CD-Laufwerk und „Öffnen“ wählen
- In den „installj“ Ordner gehen
- Rechtsklick auf die Datei „SETUP.EXE“ und „Eigenschaften“ wählen
- Im kommenden Fenster oben die Karteikarte „Kompatibilität“ wählen
- Bei „Kompatibilitätsmodus“ den Hacken machen und Windows 98 aus der Liste auswählen
- Mit „OK“ schließen
- Doppelklick auf die „SETUP.EXE“
=> Installationsfenster werden nun geöffnet
-
Um in den Installationsfenstern weiterzukommen immer den Knopf mit dem Buchstaben „N“ auswählen. Gegebenfalls den Speicherort verändern. 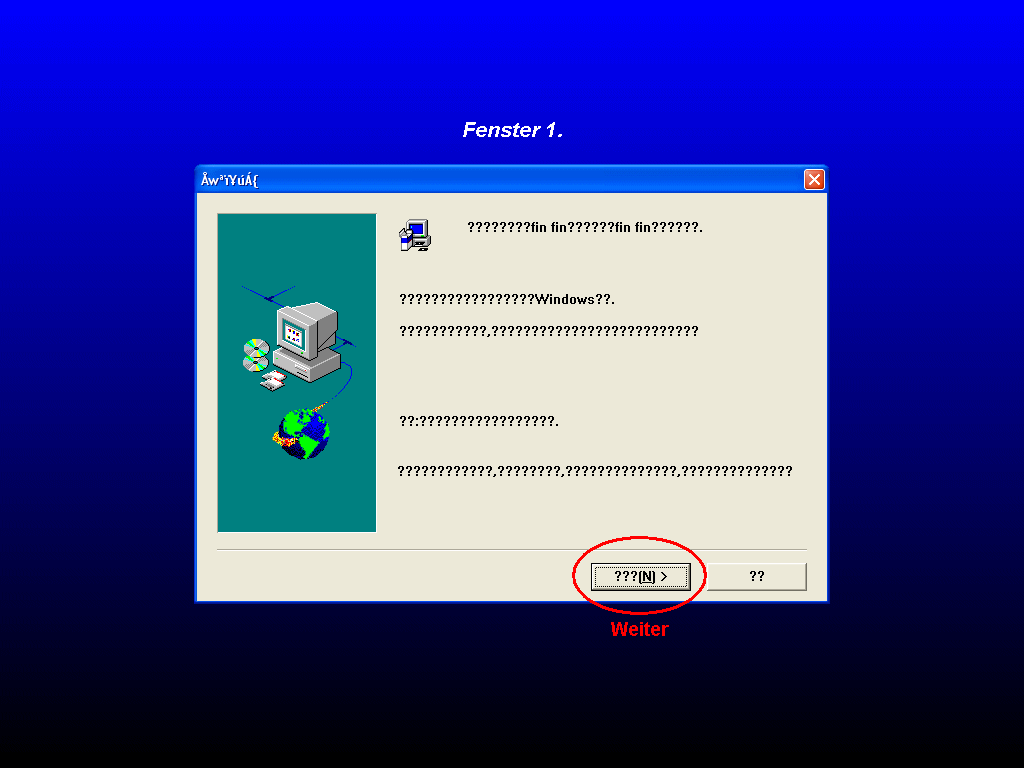
Fenster 1 vergrößern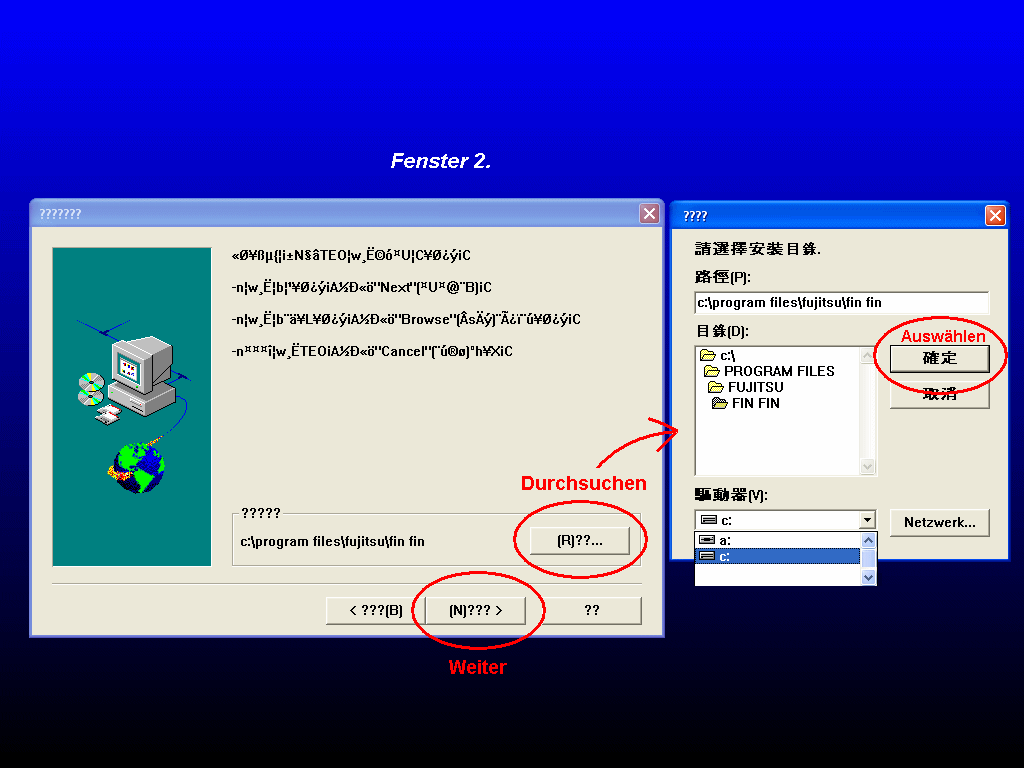
Fenster 2 vergrößern
(Speicherort verändern) - Am Ende der Installation sollte sich ein Fenster öffnen. Bitte schließen.
- Nun müsstest du den Ort suchen wo du FinFin
installiert hast.
Solltest du den Zielort nicht verändert haben, dann müsste sich der Ordner hier befinden:
C:\Program Files\FUJITSU\fin fin
- Suche nun die Datei „teoboot.exe“.
( Damit eventuelle Fehlermeldungen in deutsch angezeigt werden, lade bitte diese folgende ZIP-Datei runter und ersetze die "teoboot.exe" mit der "teoboot.exe" aus der ZIP-Datei. )
- Verändere nun den „Kompatibilitätsmodus“ der „teoboot.exe“ auch auf Windows98 und bestätige es mit „OK“.
- Mache das Fenster des Ordners etwas kleiner, so dass du den Desktop sehen kannst.
- Nun ziehe mit gedrückter linken Maustaste, die „teoboot.exe“ auf den Desktop.
- Mach das erneut, um eine 2 Verknüpfunkung zu erstellen.
- Schließe den Ordner
- Wähle eine Verknüpfung aus, mache einen Rechtsklick drauf und wähle „Eigenschaften“.
- Unter der Karteikarte „Allgemein“
schreibst du in die erste Zeile die gewünschte
Bezeichnung.
z.B. Fullscreen oder Vollbild - Nun wähle die Karteikarte „Verknüpfung“ aus.
- In der Zeile „Ziel“ musst du nun
am Ende hinter den Anführungszeichen noch ein
Leerzeichen und anschließend das hinzufügen: „-FULLSCREEN“
Die Zeile müsste dann in etwa so aussehen: (bzw. mit einem anderen Zielort am Anfang)
"C:\Program Files\FUJITSU\fin fin\teoboot.exe" -FULLSCREEN
- Mit „OK“ schließen
- Nun wählst du die andere Verknüpfung aus und
machst das gleiche nur mit diesen Angaben:
Für „Allgemein“ => z.B. Window oder Fenster
Für „Ziel“ => -WINDOW
So, fertig mit der Installation - Gehe ins "Start" Menü, wähle "Alle Programme" und anschließend "finfin"
- Dort müssten sich nun zwei auswählbare Bildchen
befinden:

(Hilfe Datei lässt sich nicht lesen, ergibt Fehler beim Öffnen)
Wähle nun für den ersten Kontakt das zweite Symbol.
Für den ersten Kontakt ist dieses Symbol wichtig, sonst geht es nicht !
Kontakt herstellen
Und für die, die FinFin zuvor noch nie gespielt haben:
- Folge den Steinen bis du an einer Stelle kommst, an der du einige Daten eingeben musst.
-
Gibt am Anfang deinen Namen ein Dann wähle dein Geschlecht.
(links Männlich / rechts Weiblich)Anschließend dein Geburtstag
(Jahr / Monat / Tag)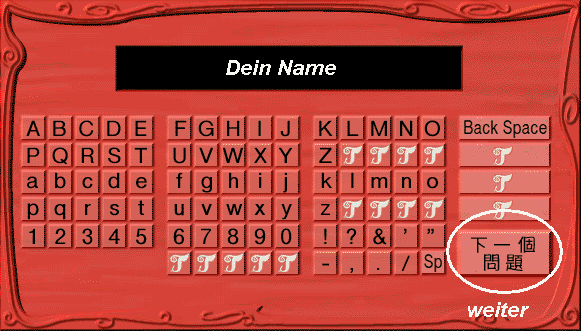
Vergrößern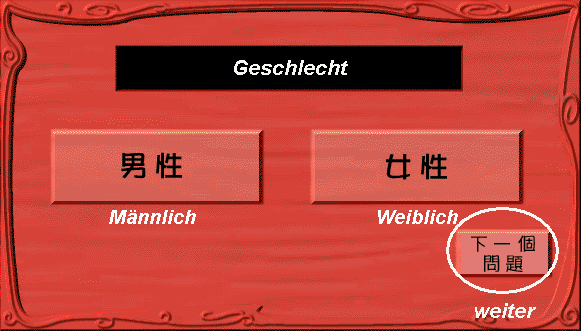
Vergrößern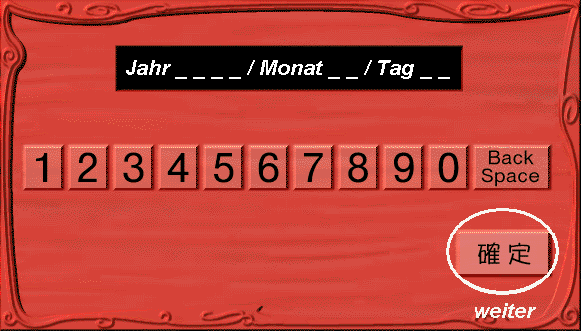
Vergrößern - Klicke einfach immer weiter, bis du wieder am Anfang ankommst. Dann wähle den oberen Stein aus.
Du kommst zur Karte und anschließend wird ein großer Informationskasten angezeigt. Darauf steht nur,
dass du ab sofort nur noch die CD 2 brauchst, um mit FinFin in Kontakt zu treten.
Daraufhin schließt sich dann das Programm durch einen Mausklick von selbst.